The notes and evidence tab

The third tab beneath the RiskTree shows all of the notes and assessment value evidence that have been provided for the current RiskTree. Under the main tab are two sub-tabs, for Nodes and for Countermeasures.
Node notes and evidence
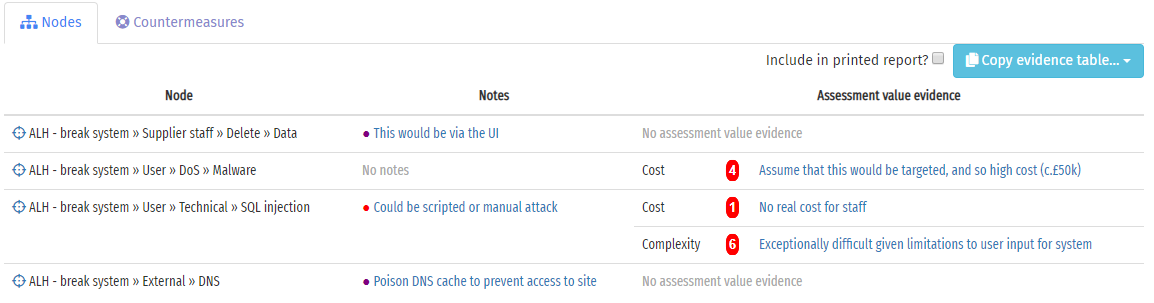
The first sub-tab shows information about nodes. Only nodes with notes or evidence will be shown in the table. The first column gives the path to the node, together with the crosshairs () icon. Moving your mouse cursor over the crosshairs will highlight the node; clicking on the crosshairs will centre the RiskTree diagram on the node.
The second column lists the notes on the nodes. A bullet point in the colour of the node note will start each note, and clicking on the text of the note allows it to be edited. If a node has assessment value evidence but no notes, this column will state No notes.
The third column shows the assessment value evidence. Only values with evidence will be shown. The value is in a red circle after the assessment value name, and the evidence follows. Clicking on the evidence allows it to be edited. If a node has noted but no assessment value evidence, this column will state No assessment value evidence.
Countermeasure notes
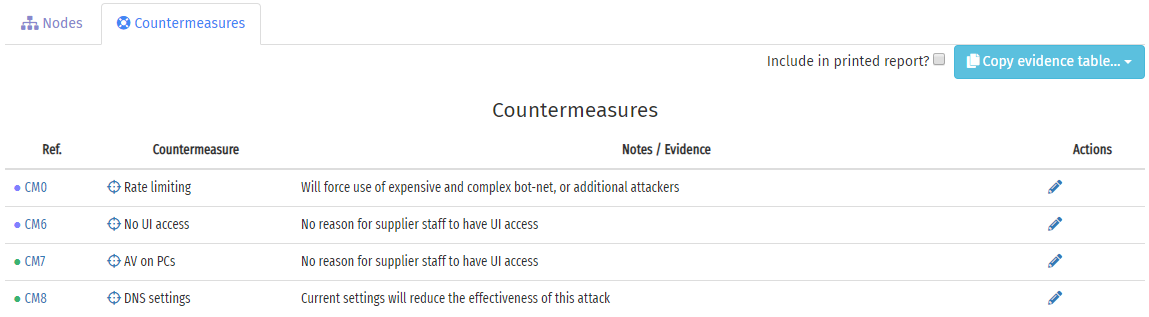
The second sub-tab shows information about countermeasures, and only shows those that have notes assigned. The first column gives the countermeasure reference and a coloured bullet to show whether the countermeasure is residual or target.
The second column gives the countermeasure name, together with the crosshairs () icon. Moving your mouse cursor over the crosshairs will highlight the countermeasure; clicking on the crosshairs will centre the RiskTree diagram on the countermeasure.
The notes for the countermeasures are listed in the third column. To edit them directly, click on the icon in the Actions column.
Copying data from the notes tables
Clicking the button provides two options:
- …to clipboard
- …to CSV file
Copying to clipboard
This function attempts to copy the current evidence table onto your computer's clipboard so that it can be pasted into other applications. The effectiveness of this function is dependent on your browser and operating system.
Copying to CSV file
This will create a CSV file contains all of the data from the current evidence table in an unformatted structure. Each table row is presented on a separate line, and each value in a row is separated by commas. The download will start automatically when this option is clicked.