The Search tab
The search tab is used to find and replace information in your RiskTree. The search is run across node names, node notes, node evidence, note tags, node metadata, countermeasure names, and countermeasure notes.

The first drop-down toggles between Find, Replace, and Review and replace functionality.
Find
Enter a search term (at least three characters long) into the Find input field. Clicking the button will run the search. You can force case-sensitive matching, as well as word-matching, by ticking the appropriate options.
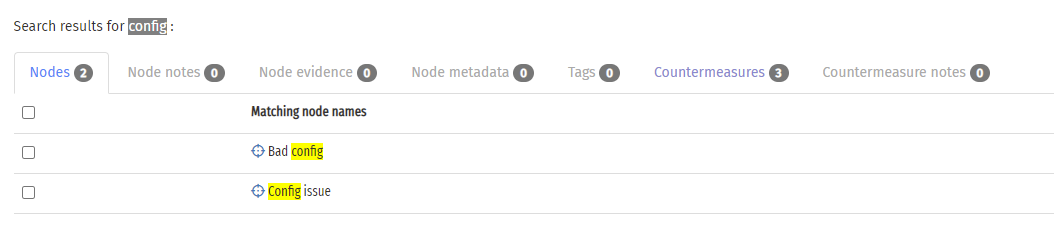
The results will appear beneath the search options. Each category of information will appear in a separate sub-tab, with the tab button disabled (in grey) if no matches have been found. The number of matched will appear in a circle after the tab name. Within the tab, the items that have been found will show the matched text highlighted in yellow. Crosshairs will be shown next to each item; hovering your cursor over these will highlight the relevant item on the RiskTree, and clicking will centre the RiskTree on the item.
To highlight a number of the search results, tick the checkbox to the left of the item in the results. This will place a thick coloured border around the node. The checkbox at the top of the column will toggle all of the checkboxes within that group. To clear all checkboxes and highlighted nodes, click on the orange button or select Clear highlighted borders/paths from the Identify and Assess menu.
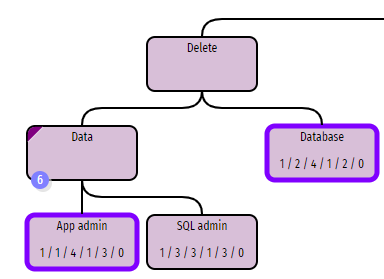
To clear all search results, click on the button.
Replace
The replace function works in a very similar manner to Find, except that you need to supply a replacement value. When the button is clicked, any text matching the Find value will be replaced by the Replace value, and this will be reflected in the search results.
Review and replace
If you only want to replace some of the matches, use Review and replace. This works in a similar way to replace: provide a search term and its replacement, and then click the button. All matching results will be shown in the search results, but no changes will have been made.
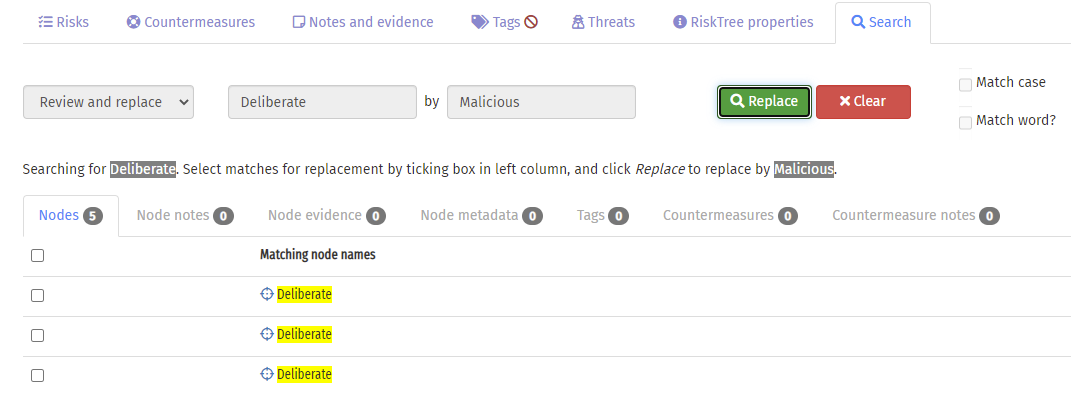
Select the items where you would like the replacement to be made, by ticking the checkbox to the left of the item. Once you have selected all of the items for replacement, click on the button. The search results will change to show the items that were successfully replaced with a green highlight, and the other matching items with a yellow highlight.
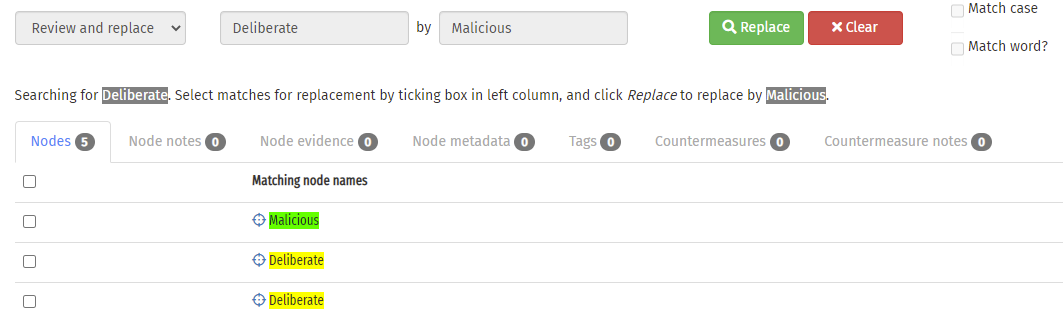
You can continue to choose items from the results and make further replacements. Note that you will not be able to change either the search or replacement term without clearing the form and starting a new review.
Value matching
The search function can be used to find (and replace) assessment values on nodes. In the Find box enter an expression in the form <assessment value>=<score>; this will find
all nodes that match the given expression. If a similar expression is put into the Replace field, it can be used to change all nodes with a certain value. For example, entering damage=5 and
damage=6 will find all of the nodes with a Damage score of 5, and change this score to 6.
You cannot mix expressions with regular searches, e.g., replacing damage=5 with random
(or vice-versa) will cause an error.