Using the device clipboard
Introduction
Modern browsers prevent different tabs or windows from interacting, for security reasons. However, you might have a need to copy a node or a countermeasure from one RiskTree to another. This can be achieved through the use of the device clipboard (i.e., the clipboard functionality built into the operating system of your computer).
Enabling the device clipboard
By default, RiskTree will not use the device clipboard. To enable it, you need to go into and select Use device clipboard. This needs to be enabled on both RiskTree tabs/windows – enabling it in one will not automatically enable it in the other.

Shortly after enabling this setting, your browser might ask you whether you want to allow RiskTree to use the clipboard. You will see a prompt like the one shown below, and you will need to select Allow:
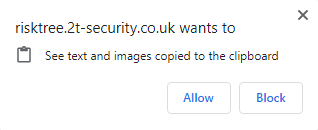
Using the device clipboard
The device clipboard works in excatly the same way as the normal RiskTree clipboard, as described in the page about Cut, copy, and paste. You will see a pop-up message appear when the cutting or coping has successfully taken place:
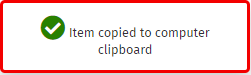
Pasting works the same way; once an item has been copied onto the device clipboard, you will be able to use the context-sensitive paste functions that appear on the node menu. Note that countermeasures that are pasted across will almost always be given a different reference number in the destination tree, and that countermeasures are always pasted as copies, not linked countermeasures.
Security
There is a slight security risk when using the device clipboard, in that the data about nodes and/or countermeasures is extracted from the browser environment and could be copied by subsequent users of the computer if they remain on the clipboard. The following features aim to minimize the risks though:
- The device clipboard feature is disabled by default – this setting will not persist between browser sessions, unlike others.
- A message appears when you enable the feature.
- When using the device clipboard, a message (shown above) reminds you that data are on the clipboard.
- If the device clipboard holds RiskTree data, it will be automatically cleared when you disable the feature, or when you log out.
- The data are stored on the clipboard in compressed format, preventing the accidental disclosure of the data.